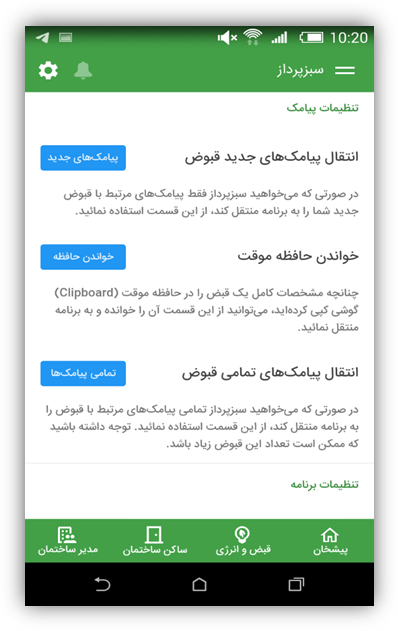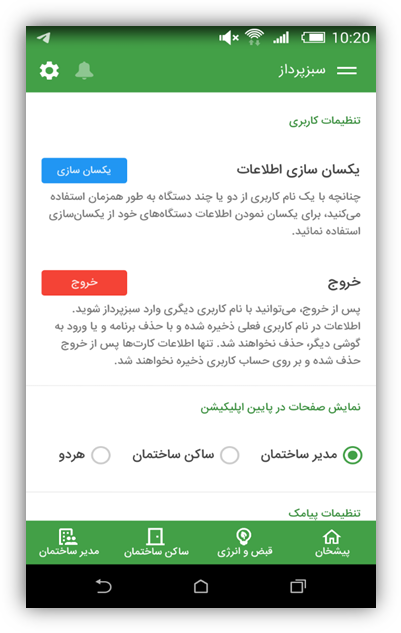سبزپرداز یک برنامه مدیریت حرفهای قبوض، ساختمان و انرژی میباشد. در این برنامه شما میتوانید قبضهای خود را از طرق مختلف در برنامه ذخیره، با کارت شتابی پرداخت و مدیریت کنید. همچین شما میتوانید با تعریف یک ساختمان و اتصال قبوض مرتبط با آن، مصرف انرژی ساختمان خود را با میانگین مصرف در منطقه مربوطه مقایسه نمائید.
شما به عنوان مدیر ساختمان، میتوانید با تعریف واحدها و شارژهای ساختمان، ساختمان خود را مدیریت کنید. همچنین واحدها میتوانند شارژ و یا هزینههای ساختمان را با کارت شتابی پرداخت کنند و به حساب مدیر ساختمان واریز نمایند.
از ویژگیهای سبزپرداز میتوان به موارد زیر اشاره نمود:
شما میتوانید از مارکتهای معتبر گوگل پلی، کافهبازار و سایر مارکت ها اپلیکیشن سبزپرداز را دریافت نموده و کار با آن را شروع نمائید.
برای ورود به برنامه برای اولین بار، ابتدا بعد از باز کردن برنامه روی دکمه "ورود به برنامه" تپ کنید، در صفحه بعد شماره تلفن همراه خودتان را وارد نمایید، پس از انتقال به صفحه بعد کد عددی که برای شماره همراهتان از طرف سبزپرداز پیامک می شود را وارد نمایید.
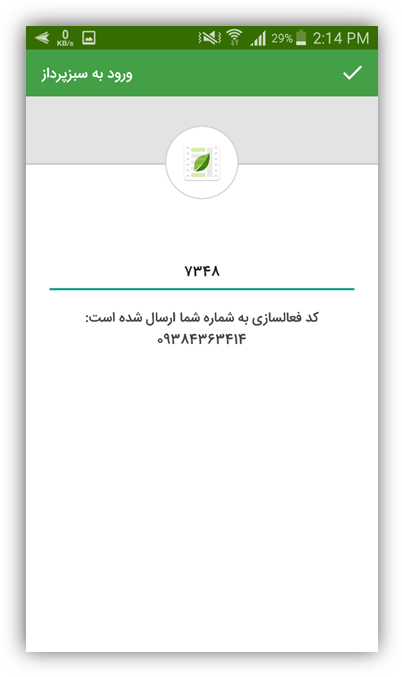
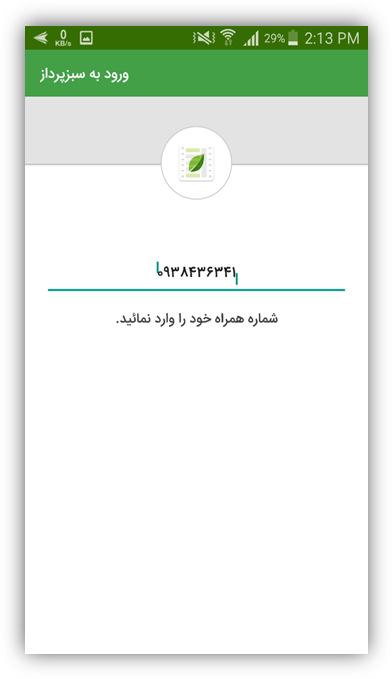
این صفحه شامل قسمت های زیر می باشد:
در این قسمت نرم افزار تمامی قبوض پرداخت شده و پرداخت نشده ای که شما ( به صورت دستی ، با استفاده از بارکد و یا با استفاده از قسمت استعلام قبوض) در برنامه ثبت کرده اید را به همراه اطلاعات و جزئیات قبض به شما نمایش می دهد. با تپ کردن روی دکمه پرداخت می توانید این قبض ها را پرداخت نمایید و با تپ کردن روی دکمه قبض جدید می توانید قبض جدید روی برنامه ثبت نمایید.
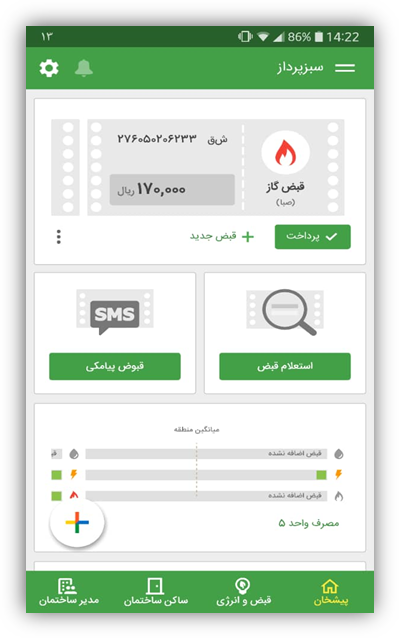
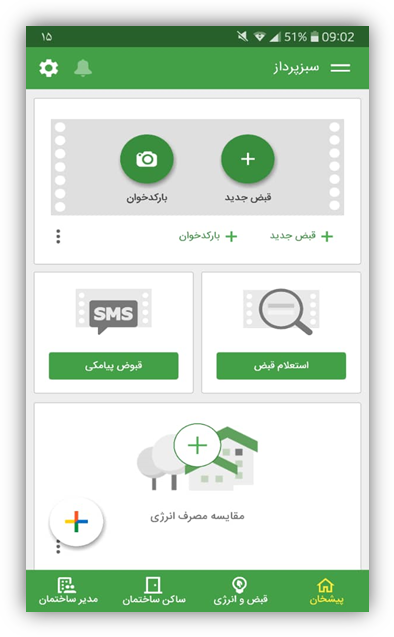
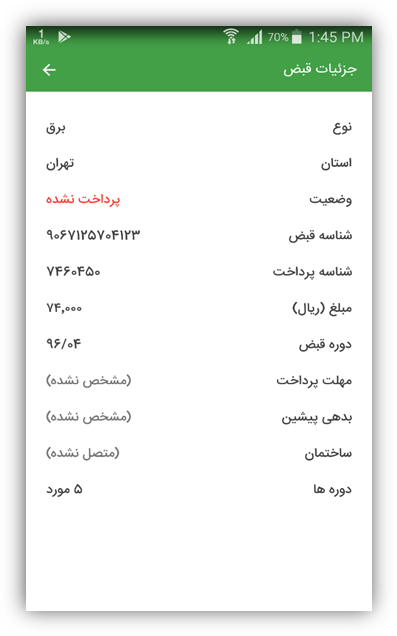
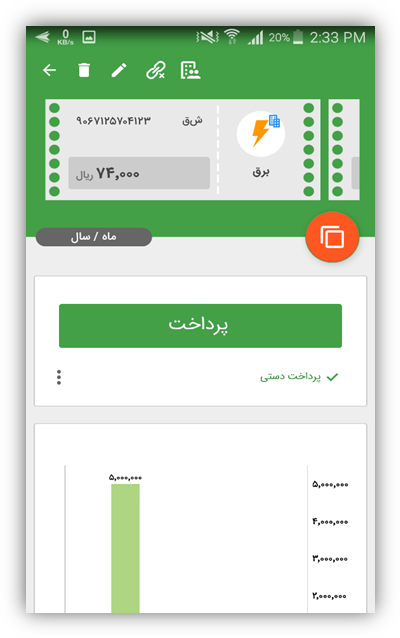
با استفاده از دکمه ای که در این قسمت وجود دارد، شما می توانید به صفحه استعلام و دریافت قبض بروید و از آخرین بدهی صادر شده برای قبوض مورد نظرتان ، مطلع شوید و در صورت صلاحدید همانجا قبض را پرداخت کنید یا آن را به بقیه قبوض اضافه کنید و یا دکمه انصراف را بزنید. در این قسمت اگر قبضی را استعلام کنید اطلاعات مورد نیازی که برای استعلام قبض لازم است (مثل: شماره موبایل، شناسه قبض، شماره اشتراک و...) برای همیشه در این قسمت باقی می ماند مگراینکه خودتان آن اطلاعات را حذف نمایید.
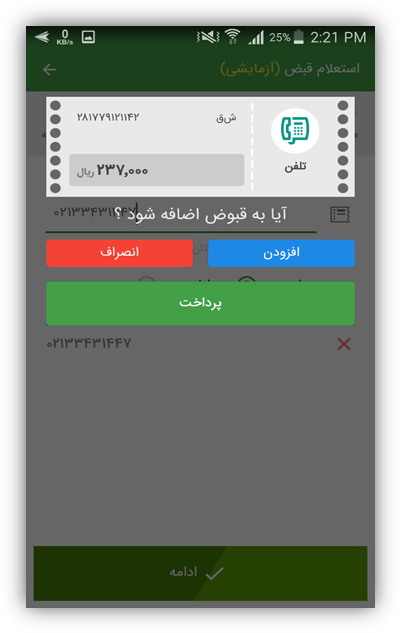
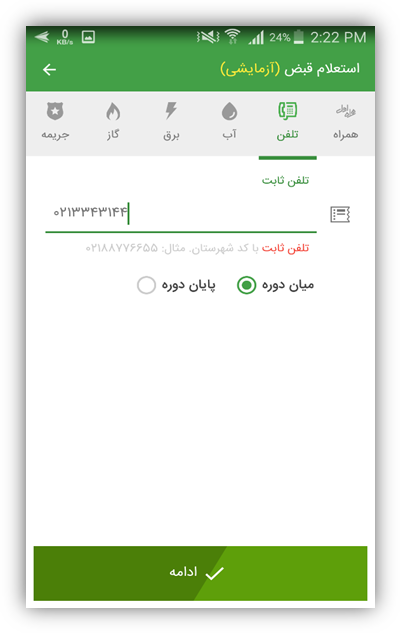
با استفاده از دکمه های موجود در این قسمت شما می توانید به صفحات فعالسازی و غیرفعالسازی پیامک قبوض می روید. در این قسمت شما می توانید با توجه به استان خود و نوع قبض مورد نظرتان،سرویس قبض پیامکی را برای خودتان فعال نمایید و علاوه بر قبض کاغذی قبوض خود را به صورت پیامک روی تلفن همراه خودتان دریافت نمایید. برای انجام این مورد ابتدا باید به صفحه فعالسازی پیامک قبض مراجعه کنید سپس در فیلد اول نوع قبض خود را انتخاب نمایید به طور مثال آب، برق یا گاز و .... بعد از انتخاب قبض فیلد استان برای شما باز می شود و شما با توجه به استان های موجود در لیست این فیلد استان مورد نظر خود را انتخاب می نمایید. سپس فیلد سوم برای شما نمایش داده می شود،که در این فیلد یک عبارت خاص از شما خواسته می شود به طور مثال شماره پرونده یا شناسه قبض، که شما با مراجعه به قبض کاغذی خودتان می توانید این عبارات را مشاهده و در این قسمت وارد نمایید. پس از تکمیل کردن تمامی فیلدها و زدن دکمه فعالسازی پیامک در پایین صفحه، فعالسازی انجام می شود و شما قبض مورد نظر خودتان را به صورت پیامک روی تلفن همراه خودتان دریافت می نمایید. توجه داشته باشید با توجه به اینکه در برخی از استان ها و برخی از شرکت ها سامانه ارسال قبض به صورت پیامکی وجود ندارد در این بخش از برنامه محدودیت هایی وجود دارد.
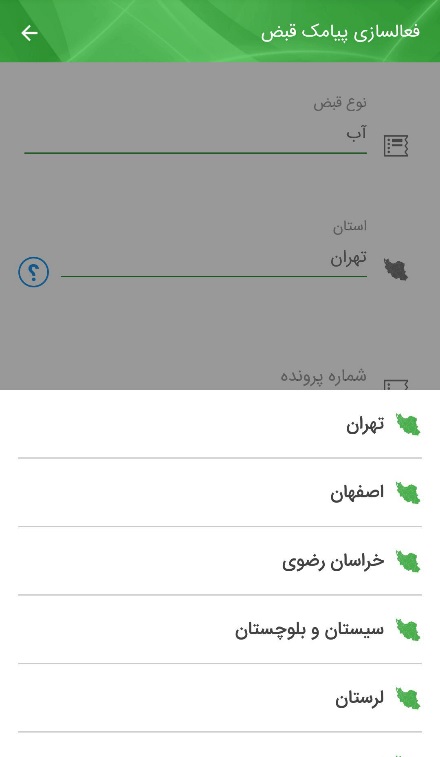
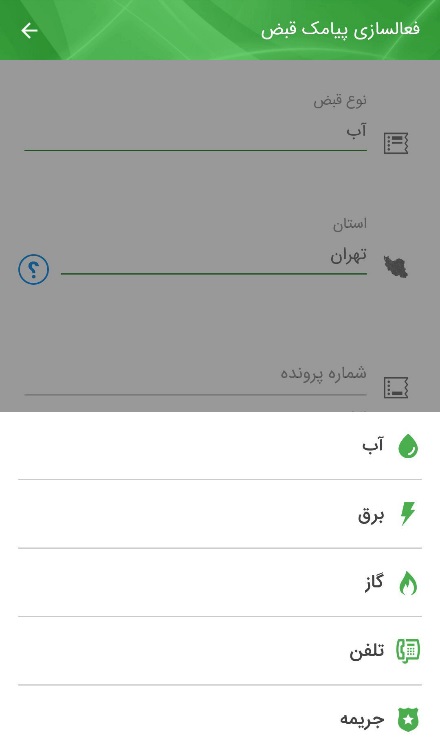
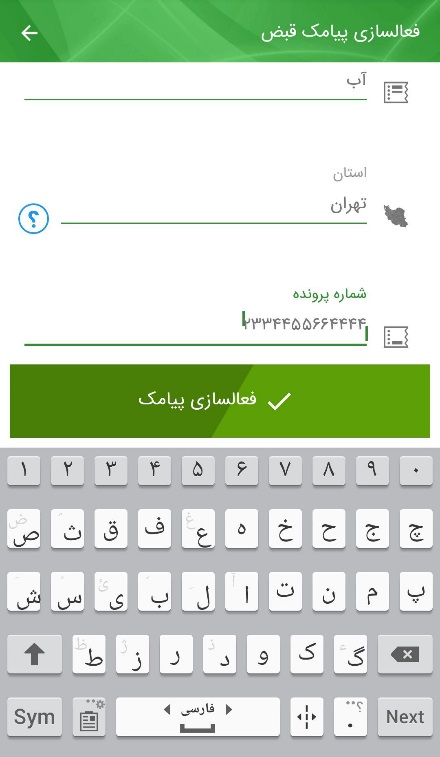
در این قسمت از برنامه شما می توانید قبوضی که به صورت پیامکی فعال کرده اید و اکنون از دریافت پیامک این قبوض منصرف شده اید را غیرفعال نمایید و پیامک این قبوض را دریافت نکنید. مراحل انجام این کار مشابه قسمت فعالسازی است،ابتدا استان سپس نوع قبض و در فیلد آخر عبارت خاصی که برنامه از شما درخواست می کند را وارد می کنید و پس از زدن دکمه غیرفعالسازی پیامک دیگر پیامک قبض مورد نظر خودتان را روی تلفن همراه خودتان دریافت نمی کنید. با توجه به اینکه در برخی از استان ها و شرکت ها غیرفعالسازی به صورت حضوری انجام می پذیرد این قسمت از برنامه نیز دارای محدودیت هایی است.
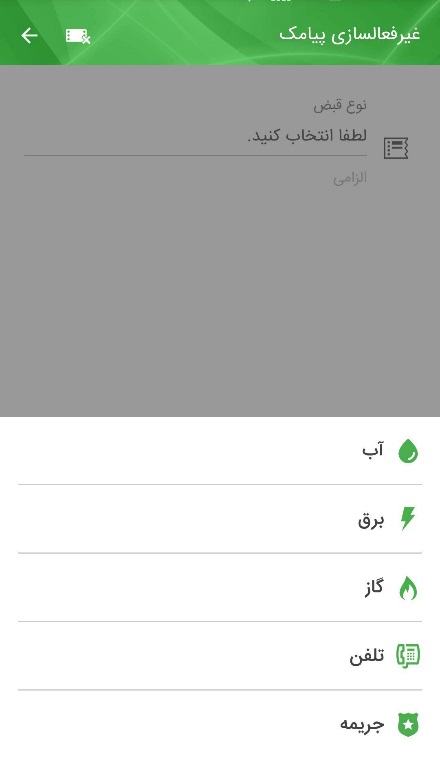
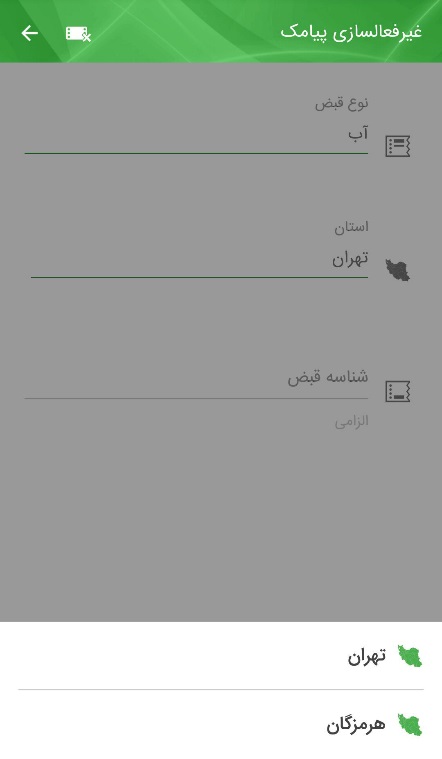
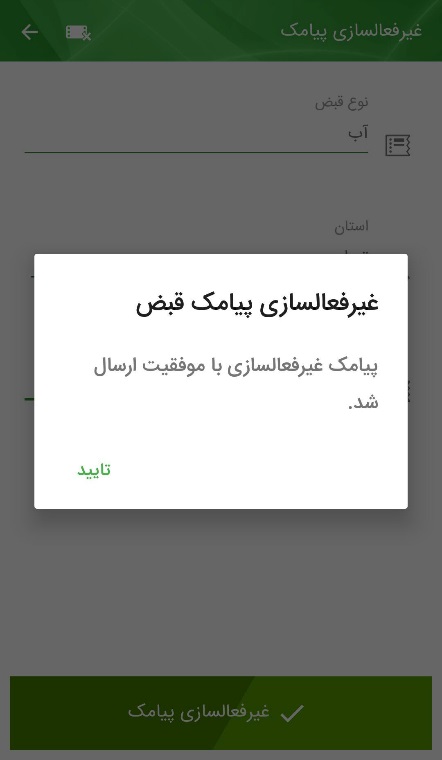
در این صفحه تمامی قبوض پرداخت شده و پرداخت نشده ای که توسط شما روی برنامه ثبت شده و یا قبوضی که برنامه از طریق پیامک های دریافتی شما خوانده است نمایش داده می شود. با استفاده از دکمه به علاوه (+) که در پایین صفحه قرار دارد می توانید قبض جدید روی برنامه ثبت کنید. با استفاده از دکمه غربال که در بالای دکمه به علاوه (+) قرار دارد می توانید قبوض خود را بر اساس وضعیت یا نوع خدمات فیلتر کنید. با تپ کردن روی هر قبض، قبوض دوره های مختلف آن که روی برنامه ثبت شده است نمایش داده می شود و با تپ کردن روی هر دوره به صفحه جزئیات قبض آن دوره منتقل می شویم.
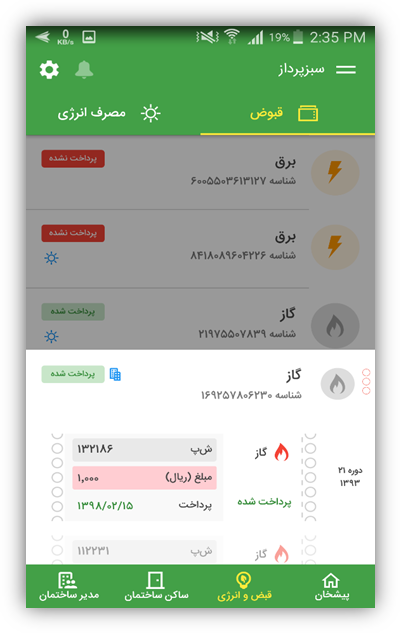
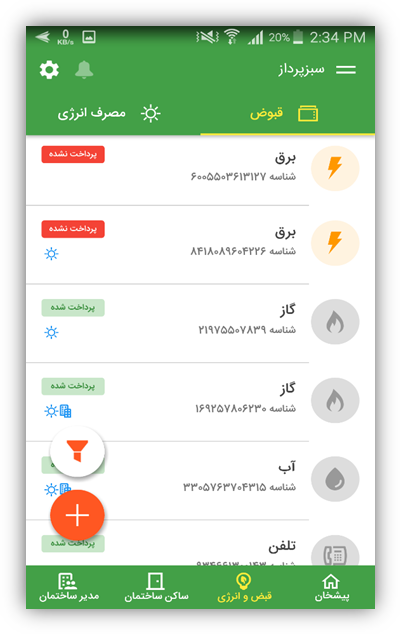
در صفحه جزئیات قبض شما تمامی اطلاعات ثبت شده قبض مثل شناسه قبض،شناسه پرداخت،مهلت پرداخت،مبلغ قبض را مشاهده می کنید. در صورتی که تمایل دارید قبض را با استفاده از کارت های شتابی که در برنامه ثبت کرده اید به صورت مستقیم از طریق سبزپرداز پرداخت نماید باید روی دکمه پرداخت قبض در این صفحه تپ کنید. بعد از تپ کردن روی دکمه پرداخت قبض باید کارت بانکی مورد نظر خودتان را انتخاب کنید،مبلغ و نوع قبض را چک نماید و با وارد کردن رمز دوم کارت، پرداخت قبض را انجام دهید. امکان ثبت پرداخت دستی(نقدی) نیز در این قسمت وجود دارد. دکمه سه نقطه کنار فیلد پرداخت قبض، شامل بارکد قبض و راهنما می باشد.
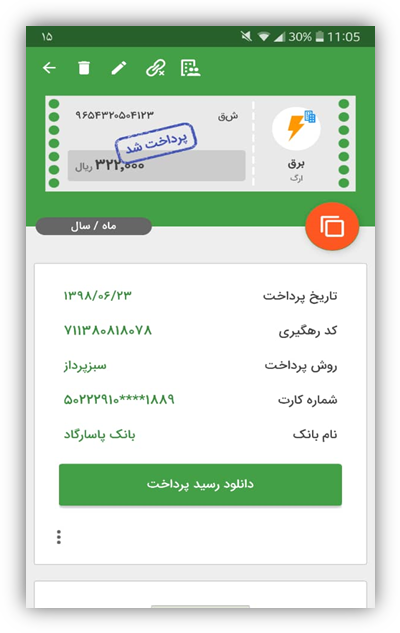
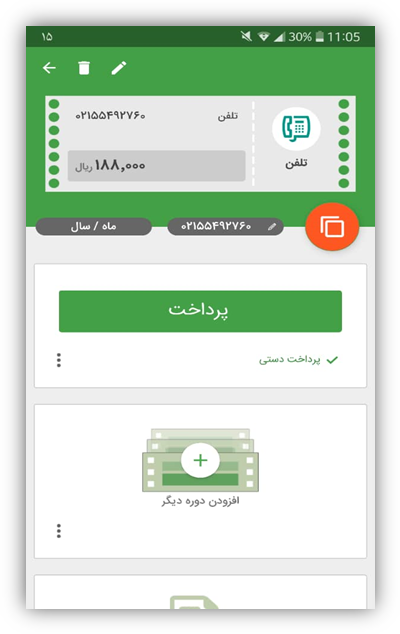
با تپ کردن روی دکمه پرداخت دستی(نقدی) در صورتی که شما قبض خودتان را از طریق سایر سامانه ها پرداخت نموده اید می توانید وضعیت قبض خود را روی سبزپرداز به پرداخت شده تغییر دهید، با تپ کردن روی دکمه بارکد قبض، قبض به صورت بارکد به شما نمایش داده می شود که می توانید آن را اسکن نمایید.
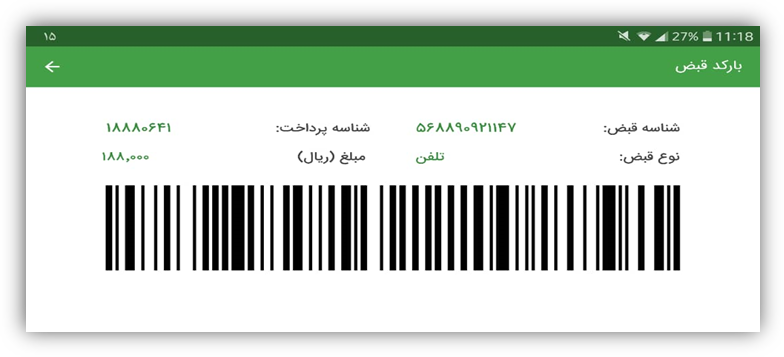
در قسمت مقایسه دوره ها میزان هزینه قبض شما در دوره های مختلف به صورت نمودار به شما نمایش داده می شود و شما می توانید بین دوره های مختلف خود مقایسه انجام دهید. در قسمت مصرف قبوض انرژی، واحدهایی را مشاهده می کنیدکه برای مقایسه مصرف انرژی به نرم افزار اضافه کرده اید. در همین قسمت امکان افزودن واحد جدید برای مقایسه نیز وجود دارد.
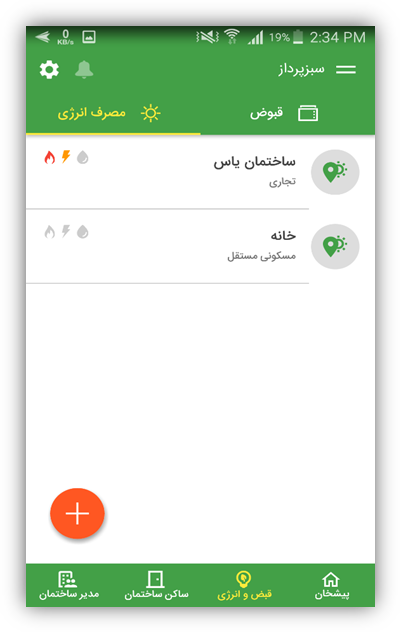
در این قسمت از برنامه شما می توانید اطلاعات واحدهای مختلف مثل ساختمان های اداری، مسکونی یا تجاری خودتان را در برنامه ثبت کنید و با متصل کردن قبوض ساختمان در این قسمت، مقایسه مصرف انرژی انجام دهید. در این صفحه ابتدا با تپ کردن بر روی دکمه به علاوه (+) به صفحه واحد جدید منتقل می شوید، سپس اطلاعاتی مثل نوع مکان ، عنوان ، تعداد اتاق ها ، زیربنا ، تعداد ساکنین و موقعیت جغرافیایی ساختمان را در فیلدهای مربوطه ثبت می کنید، پس از زدن دکمه ادامه به صفحه بعد منتقل می شوید و قبوض مربوطه را به این واحد متصل می کنید.
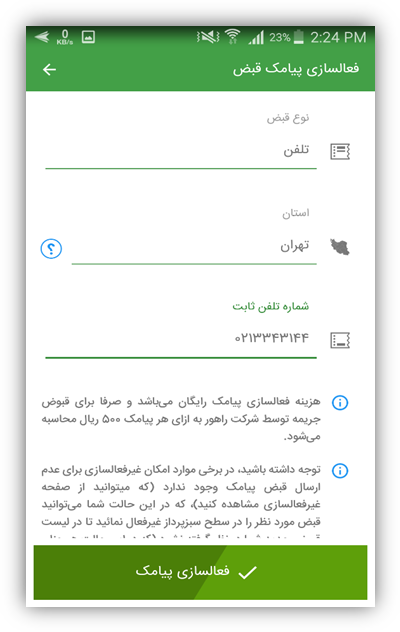
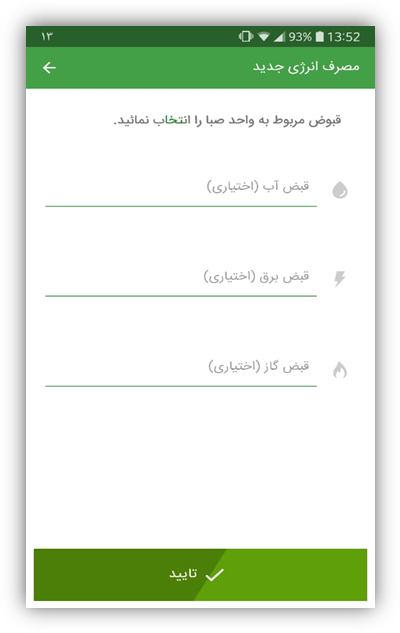
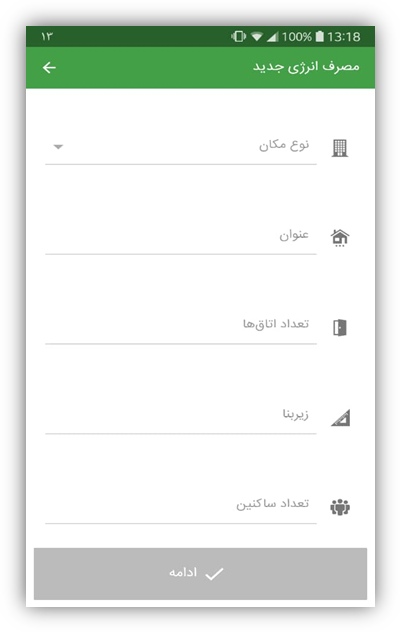
پس از ثبت واحدها، لیستی از واحدهای شما دراین قسمت قابل مشاهده است که با تپ کردن روی هر واحد وارد صفحه مشخصات آن واحد می شوید با تپ کردن روی دکمه سه نقطه گوشه پایین فیلد "مشخصات واحد" می توانید مشخصات واحد را ویرایش نمایید و با تپ کردن روی دکمه سه نقطه گوشه پایین فیلد "مصرف انرژی واحد" دکمه های حذف اتصال قبوض برای شما نمایش داده می شود. در قسمت میانگین مصرف، میزان هزینه قبض شما در دوره های مختلف به صورت نمودار برای شما نمایش داده می شود و شما می توانید بین دوره های مختلف خود مقایسه انجام دهید. درقسمت مصرف انرژی واحد، اگر قبوضی را به واحد متصل کرده باشیم و روی آیکون قبض اتصال شده تپ کنیم، صفحه ای باز می شود که شامل اطلاعات قبض می باشد.
در همین قسمت در صورتی که قبض شما به واحدی متصل باشد، این قبض با قبوض دیگر ثبت شده در واحدهای دیگر روی سبز پرداز با شرایط مساوی با واحد شما مقایسه می گردد و تفاوت میزان مصرف شما با سایرین را در منطقه جغرافیای که واحد شما قرار گرفته است به شما اعلام می کند. با استفاده از قسمت یادداشت می توانیم برای قبض مورد نظر خودمان یادداشتی قرار دهیم و یا یادداشت را پاک کنیم. با استفاده از قسمت فعالسازی پیامک قبض و دکمه های موجود در این قسمت می توانیم به قسمت های فعالسازی و غیرفعالسازی پیامکی قبض برویم. در قسمت پایین و سمت چپ صفحه پیشخان دکمه ی به علاوه (+) وجود دارد، با تپ روی این دکمه امکان دسترسی به قسمت های : افزودن ساختمان جدید ، افزودن قبض جدید ، افزودن واحد جدید برای مقایسه مصرف انرژی جدید و استعلام قبوض وجود دارد.
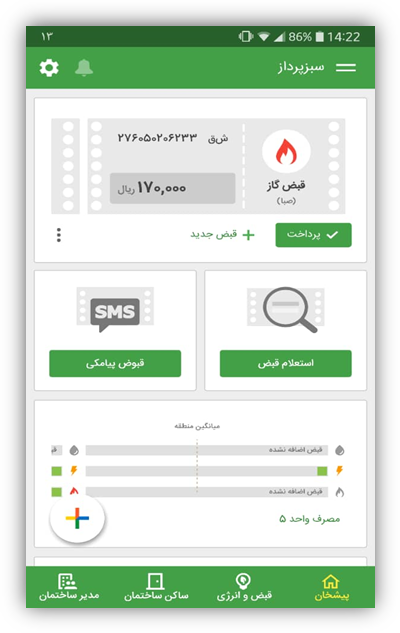
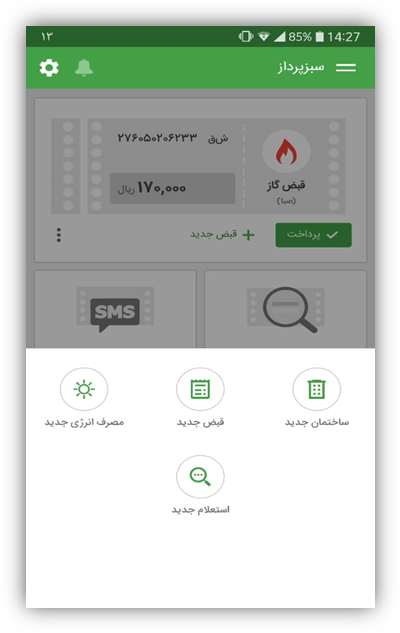
اگر شما ساکن ساختمانی باشید، در قسمت پایین این صفحه آخرین اعلان روی تابلوی اعلانات ساختمان را مشاهده خواهید کرد و اگر روی آخرین اعلان کلیلک کنید تمامی اعلانات ساختمان را مشاهده خواهید کرد.
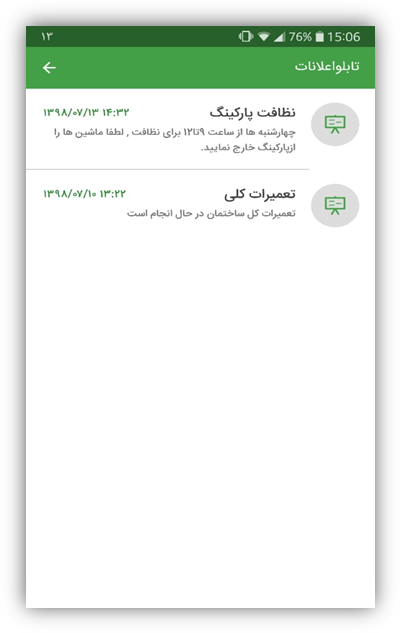
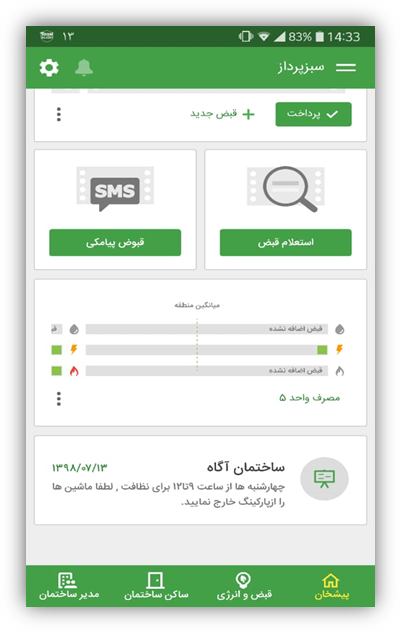
برای استفاده از سبزپرداز به عنوان نرم افزار مدیریت ساختمان ابتدا باید ساختمان خود را به برنامه اضافه کنید. شما می توانید مدیر چند ساختمان باشید و اطلاعات تمام واحدهایتان را در برنامه ثبت کنید. برای این کار باید به قسمت مدیرساختمان مراجعه کنید، با زدن دکمه به علاوه (+) در پایین صفحه به قسمت ساختمان جدید می روید، بعد از تکمیل تمامی فیلدها با عبارات مناسب بر اساس مشخصات ساختمان، دکمه ادامه را بزنید تا به صفحه تعیین موجودی ساختمان انتقال داده شوید.
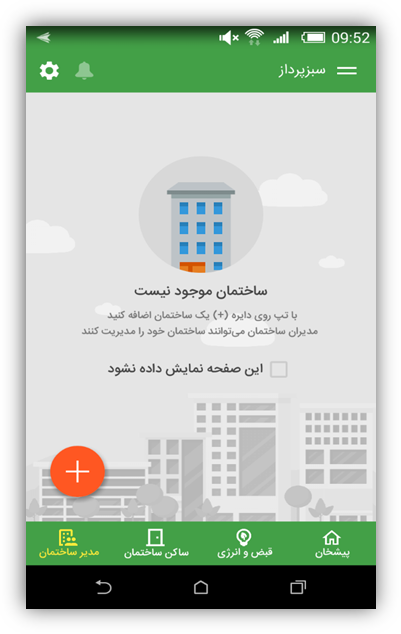
در قسمت موجودی شما باید موجودی حساب بانکی ساختمان خود را وارد نمایید، براساس دریافت ها و پرداخت هایی که در برنامه ثبت می کنید این موجودی توسط برنامه تغییر داده می شود. با زدن دکمه ویرایش می توانید این موجودی را ویرایش کنید و با زدن دکمه ادامه به صفحه بعد یعنی صفحه تعریف واحدهای ساختمان انتقال پیدا می کنید.
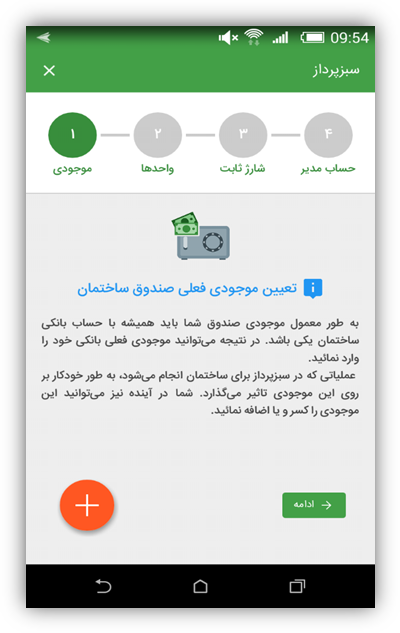
در قسمت تعریف واحدهای ساختمان شما باید بر اساس تعاریف ارائه شده در برنامه، افراد ساکن در هر واحد را که ممکن است مالک یا مستاجر باشند به برنامه اضافه نمایید. برای انجام این موضوع با زدن دکمه به علاوه(+) به صفحه واحد جدید انتقال پیدا می کنید، سپس متناسب با مشخصات واحدها، فیلدهای این صفحه را تکمیل می نمایید. برای افزودن تمام واحدها در ساختمان مورد نظر، مجددا این مراحل را تکرار نمایید.
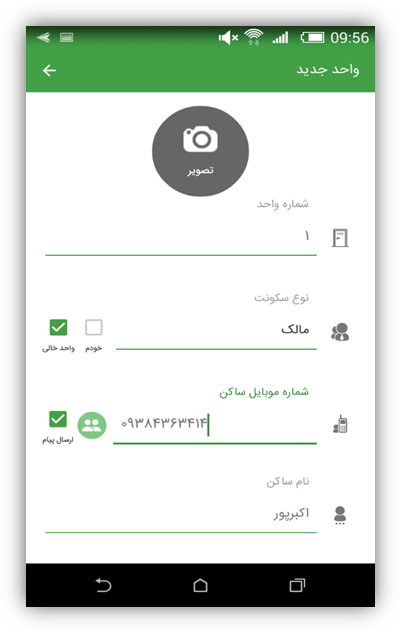
با زدن دکمه ادامه به صفحه شارژ ثابت می روید. معمولا در تمامی ساختمان ها مبلغی به عنوان شارژ ساختمان با مبلغ ثابت برای مخارجی مانند هزینه نظافت راه پله، هزینه برق راه پله ها و ... تعیین می شود که به صورت دوره ای مثلا ماهانه ساکنین باید آن را پرداخت نمایند، در قسمت شارژ ثابت در صورتی که شما این مبلغ را از واحدهای ساختمان خود دریافت می کنید،این مبالغ را باید در این قسمت ثبت نمایید تا در زمان تعیین شده توسط شما پیغامی برای پرداخت شارژ به واحدها ارسال شود و واحدها بتوانند از طریق برنامه سبزپرداز این شارژها را پرداخت نمایند. برای انجام این مورد باید روی دکمه به علاوه تپ کنیم سپس به قسمت شارژ جدید وارد می شویم در این قسمت از برنامه باید اطلاعات شارژهای ثابت را که از واحدهای ساختمان دریافت می کنیم در فیلدهای مورد نظر ثبت کنیم و سپس دکمه ادامه را تپ کنیم در قسمت بعدی واحدهایی که باید شارژ ثبت شده را پرداخت نمایند انتخاب و مبلغ شارژ را وارد و سپس دکمه ادامه را می زنیم. در مرحله ی بعد واحدهایی که باید شارژ تعریف شده را پرداخت کنند انتخاب می کنیم سپس مبلغ شارژ را نیز وارد می کنیم و درانتها دکمه تایید نهایی را می زنیم.
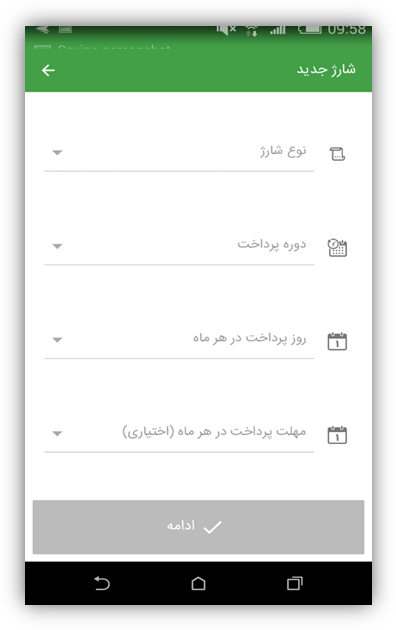
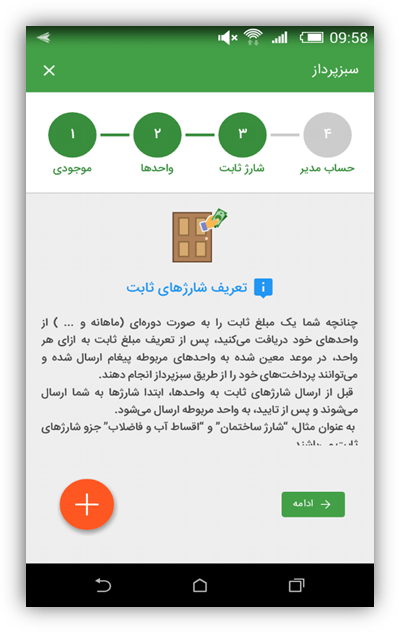
در قسمت بعدی یعنی در قسمت تعریف حساب بانکی مدیر، شما باید یک شماره شبا صحیح در برنامه ایجاد کنید ، این مورد برای این منظور انجام می پذیرد که واحدها بتوانند به صورت آنلاین با کارت های شتابی به حساب مدیر ساختمان پول واریز نمایند. برای این مورد ابتدا باید روی دکمه به علاوه (+) تپ کنید، وارد صفحه اطلاعات مدیر ساختمان می شوید، سپس مشخصات و شماره شبای حساب خود را وارد کنید. توجه داشته باشید شماره شبا اگر اشتباه وارد شود، حساب بانکی مدیر تایید نخواهد شد و این قسمت ناقص می ماند.
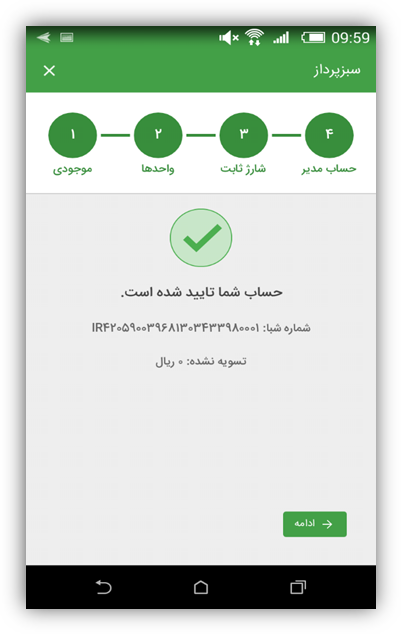
معمولا تمامی ساختمان ها دارای یک حساب بانکی هستند که هزینه های ساختمان به آن واریز می شود و در هنگام لزوم از این حساب برای مخارج ساختمان برداشت صورت می پذیرد و موجودی این حساب به نوعی ذخیره مالی ساختمان محسوب می شود، این حساب معمولا در اختیار مدیر ساختمان قرار دارد و ورود و خروج پول از این حساب توسط مدیر ساختمان مدیریت می شود، در این قسمت شما می توانید موجودی صندوق ساختمان خود را مشاهده کنید و با استفاده از دکمه های ثبت هزینه و ثبت درآمد ، موجودی خود را افزایش یا کاهش دهید به طور مثال شما قصد دارید با استفاده از پولی که در صندوق ساختمان خود دارید به تهیه گل و گیاه برای ساختمان خود اقدام کنید بدین منظور پس از انجام این هزینه و برداشت پول از حساب صندوق ساختمان روی دکمه "ثبت هزینه" تپ می کنیم بعد از باز شدن صفحه، در فیلد اول نوع کاهش موجودی را انتخاب می کنیم که در این مثال می توانیم گزینه مخارج ساختمان را انتخاب نماییم در فیلد بعدی مبلغی که هزینه کرده ایم را وارد می نماییم در فیلد سوم تاریخ هزینه و یا تاریخ ثبت هزینه را تعیین می کنیم اگر توضیحی در مورد این هزینه لازم است در فیلد شرح تایپ می کنیم برای مثال هزینه خرید پنج عدد گلدان به همراه گل برای ساختمان،در صورتی که میخواهیم این هزینه ثبت شده به صورت پیغامی روی تابلو اعلانات به تمامی ساکنان ساختمان نشان داده شود تیک گزینه تابلو اعلانات را میزنیم و با زدن دکمه ادامه این هزینه را ثبت می کنیم و مشاهده می کنیم که موجودی صندوق ما براساس مبلغ هزینه ای که وارد کرده ایم تغییر می کند . دکمه سه نقطه که در سمت چپ قسمت موجودی قراردارد شامل قسمت های : گزارش مالی، درج سوابق گذشته، ویرایش موجودی و به روزرسانی می باشد.
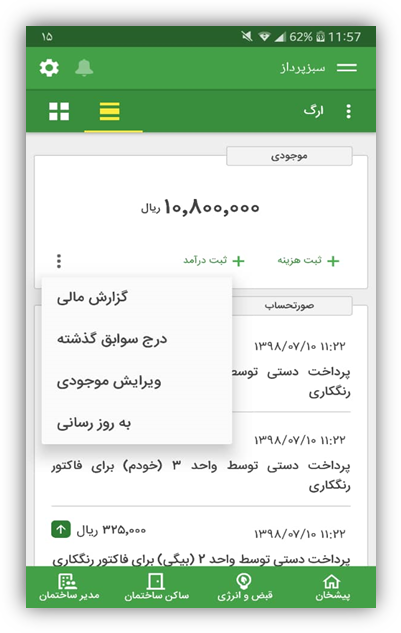
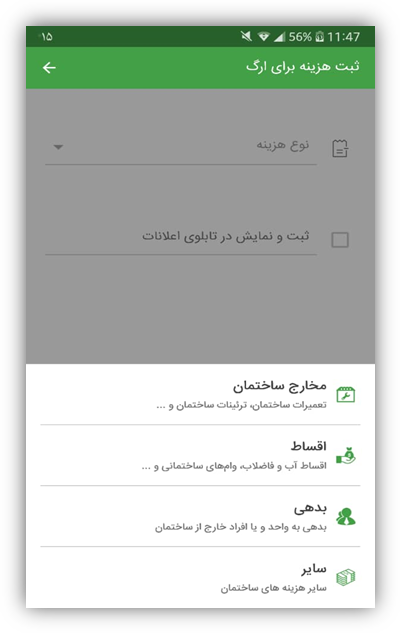
در این قسمت شما به صفحه "تاریخچه صورتحساب" هدایت می شوید و می توانید با تعیین کردن بازه زمانی مشخص و زدن دکمه مشاهده از عملکرد مالی ساختمان خود که در برنامه ثبت کرده اید مطلع شوید. به طور مثال هنگامی که شما قصد دارید عملکرد مالی خودتان را در یک دوره زمانی معین به یکی یا همه ساکنین نشان دهید می توانید گزارش عملکرد خودتان را به صورت تفکیک شده با جزئیات کامل به راحتی از این قسمت دریافت کنید.
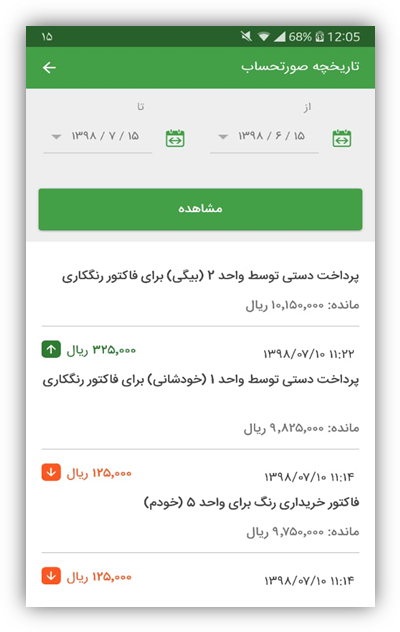
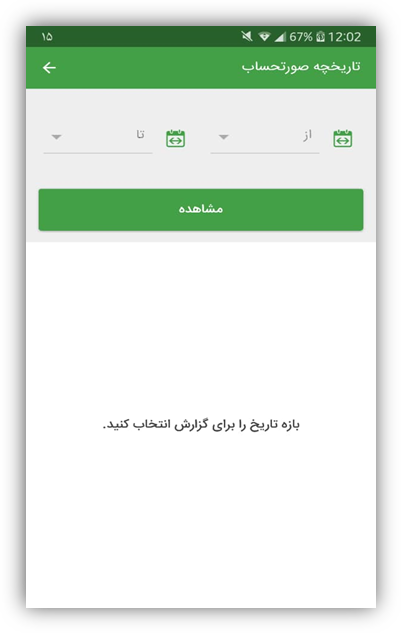
در این قسمت شما به صفحه "درج سوابق گذشته ساختمان" هدایت می شوید و اگر هزینه ای را ثبت نکرده اید می توانید اینکار را انجام دهید. در قسمت نوع سابقه دوگزینه "درآمد" و "هزینه" وجود دارد. به طور مثال شما قصد دارید وسایلی که در ساختمان اضافه است را بفروشید و مبلغ حاصل از این فروش را به موجودی ساختمان اضافه کنید.پس در قسمت نوع سابقه "درآمد" را انتخاب می کنید ، به دلیل اینکه به موجودی ساختمان مبلغی اضافه شده است و اگر برای خرید کالایی مبلغی را هزینه کرده اید باید گزینه "هزینه" را انتخاب کنید، به دلیل اینکه از موجودی ساختمان مبلغی کسر شده است. اگر این سوابق قبلا در موجودی ساختمان تاثیر گذاشته باشد و شما در این قسمت قصد دارید فقط هزینه را ثبت کنید تیک مربوط به "تاثیر در موجودی ساختمان" را نمی زنید ولی اگر سوابق قبلا در موجودی تاثیر نگذاشته باشد باید تیک مربوط به این گزینه را بزنید تا موجودی ساختمان تغییر پیدا کند. در ادامه مبلغ ،تاریخ و توضیحات مربوط به آن سابقه را ثبت می کنید و دکمه ادامه را می زنید.
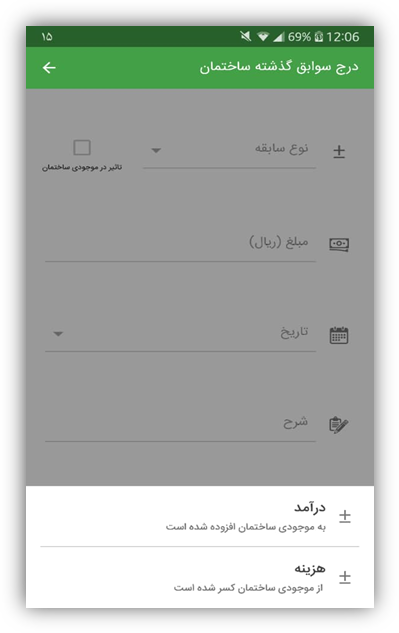
در این قسمت شما به عنوان مدیر ساختمان می توانید موجودی ساختمان را ویرایش نمایید
با زدن این دکمه شما مطمئن می شوید که موجودی ساختمان آپدیت شده و به روز است.
در این قسمت شما می توانید چند صورتحساب آخر را مشاهده کنید، برای دیدن تمامی صورتحساب ها گزینه نمایش همه را انتخاب کنید، شما می توانید با تعیین کردن بازه زمانی مشخص و زدن دکمه مشاهده، از عملکرد مالی ساختمان خود که در برنامه ثبت کرده اید مطلع شوید.
دراین قسمت واحدها و وضعیت مالی آنها را مشاهده می کنید. با زدن دکمه "نمایش همه" شما می توانید تمامی واحدهای ساختمان را ببینید. با تپ کردن روی هر واحد اطلاعات کامل مربوط به آن واحد را مشاهده خواهید کرد و با انتخاب گزینه"واحد جدید"شما می توانید واحد جدیدی را به ساختمان اضافه کنید. با استفاده از دکمه سه نقطه می توانید برای واحدها فاکتور جدید صادر کنید.
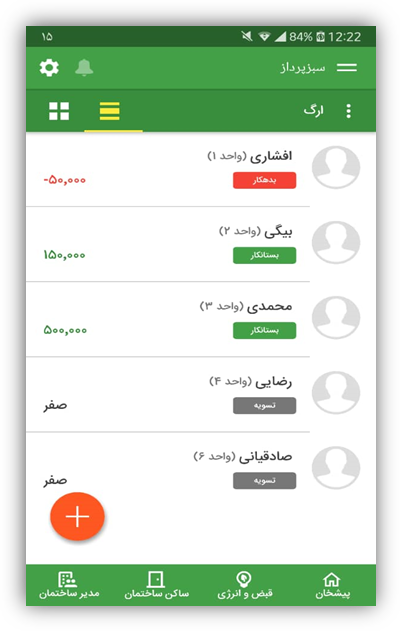
با زدن دکمه "فاکتورجدید"شما این امکان را دارید تا برای واحدها فاکتور صادر کنید. بعد از زدن این دکمه به صفحه فاکتور جدید می روید که دارای فیلدهایی است که باید آنها را پر کنید. در فیلد اول شما باید مشخص کنید قصد دارید فاکتور را برای یک واحد یا چند واحد صادر کنید. عنوان فاکتور و نوع فاکتور را تعیین می کنید. در انتخاب نوع اعتبار فاکتور دو گزینه وجود دارد: اگر مدیر هزینه ای که برای این فاکتور کرده است را قبلا از صندوق ساختمان برداشته باشد باید گزینه اول یعنی "قبلا از صندوق ساختمان هزینه شده است" را انتخاب کند ولی اگر هزینه فاکتور پرداخت نشده باشد باید گزینه دوم یعنی "موجودی ساختمان را افزایش می دهد" را انتخاب کنید. هر کدام از این عناوین را که انتخاب کنید و فاکتوری را صادر نمایید، واحدها وقتی مبلغ فاکتور را واریز کنند آن مبلغ به موجودی صندوق ساختمان افزوده می شود . در فیلدهای بعدی شرح فاکتور و مهلت پرداخت را مشخص می کنید. در قسمت "افزودن قلم به فاکتور" باید اقلام فاکتور و مبالغ آنها را ثبت کنید و درانتها دکمه پیش نمایش را انتخاب نمایید. در مرحله بعد واحدهایی که برای آنها فاکتور صادر کرده اید به همراه جزییات فاکتور را مشاهده می کنید.در این قسمت مبلغ هر فاکتور بین واحدهای انتخابی شما بطور مساوی تقسیم شده است، شما در همین مرحله میتوانید فاکتور را برای واحدها حذف یا ویرایش کنید. اگر بخواهید واحدها از صدور فاکتور مطلع بشوند، تیک گزینه "ارسال فاکتور به واحد(ها) را فعال نمایید و در مرحله آخر روی دکمه "تایید نهایی" تپ نمایید.
شما در قسمت" وضعیت فاکتورها" سه دایره میبینید که نشان دهنده ی وضعیت فاکتورها هستند. دایره اول شامل فاکتورهایی است که هنوز واحدها تایید نکرده اند. دایره دوم شامل فاکتورهایی است که کاملا پرداخت نشده و دایره سوم شامل فاکتورهایی که پرداخت شده است. روی هر دایره که تپ کنید یا دکمه ی سه نقطه را که انتخاب کنید وضعیت فاکتورها قابل مشاهده است.در قسمت پرداخت نشده با زدن دکمه به علاوه(+) می تواانید فاکتور جدید صادر کنید.
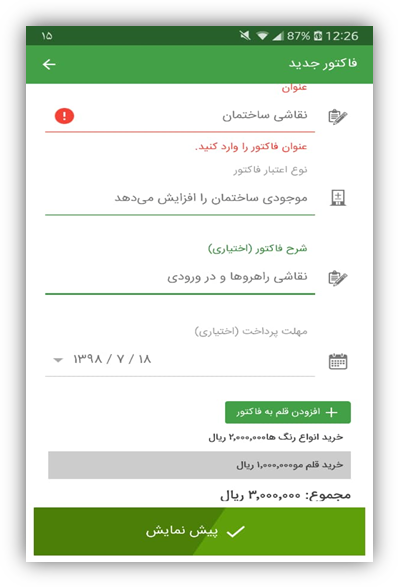
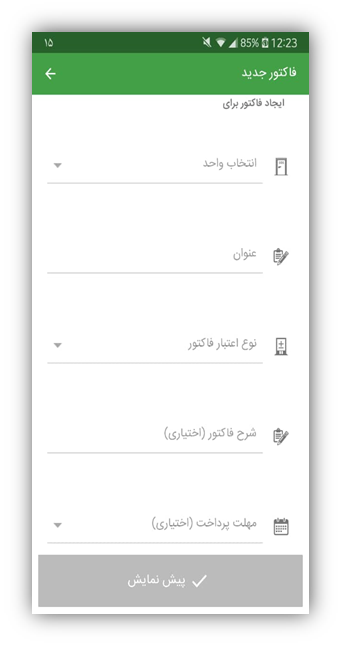
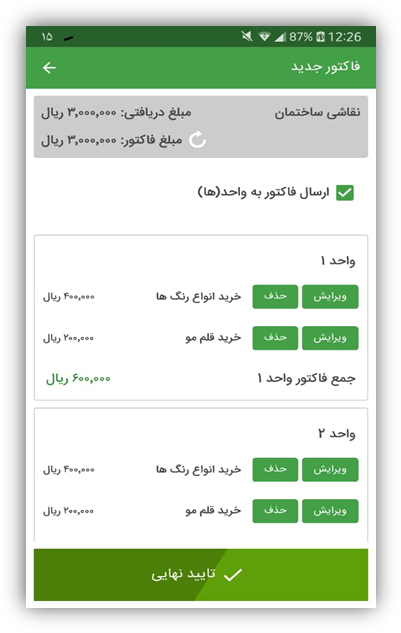
در این قسمت شارژهای ثابتی که روی برنامه ثبت کرده اید را می توانید مشاهده کنید و یا با استفاده از دکمه به علاوه (+) یک شارژ ثابت جدید روی برنامه ثبت کنید.
شارژ ثابت چیست ؟ شارژ ثابت منظور هزینه های ثابت ماهیانه مثل هزینه شارژ اپارتمان یا اقساط صندوق خانوادگی می باشد. این مبالغ ثابت و هرماه باید از واحد ها دریافت شود. با ثبت شارژ ثابت هرماه به صورت اتوماتیک ایجاد و پس از تایید مدیر ساختمان برای واحد ها ارسال میشود.
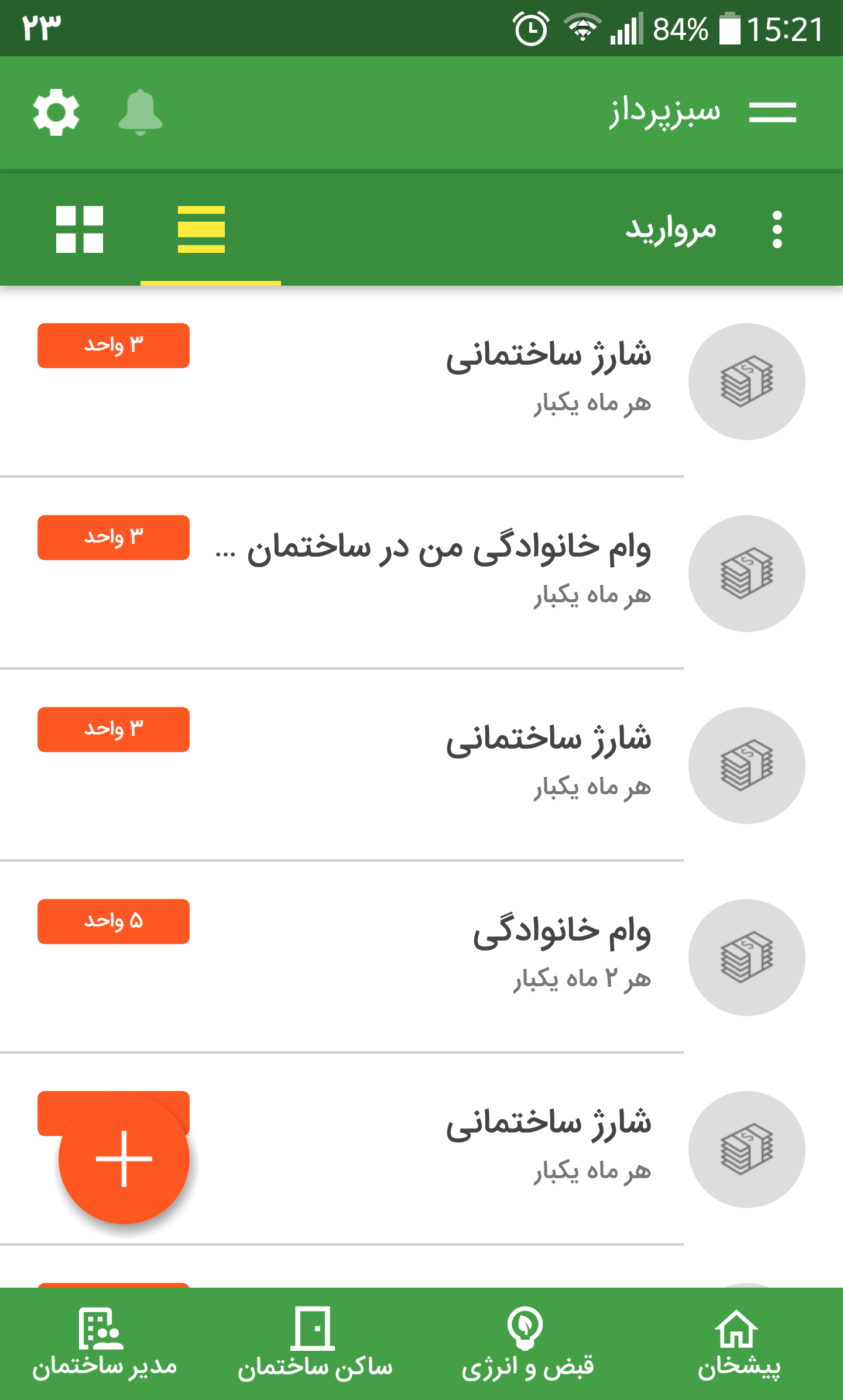
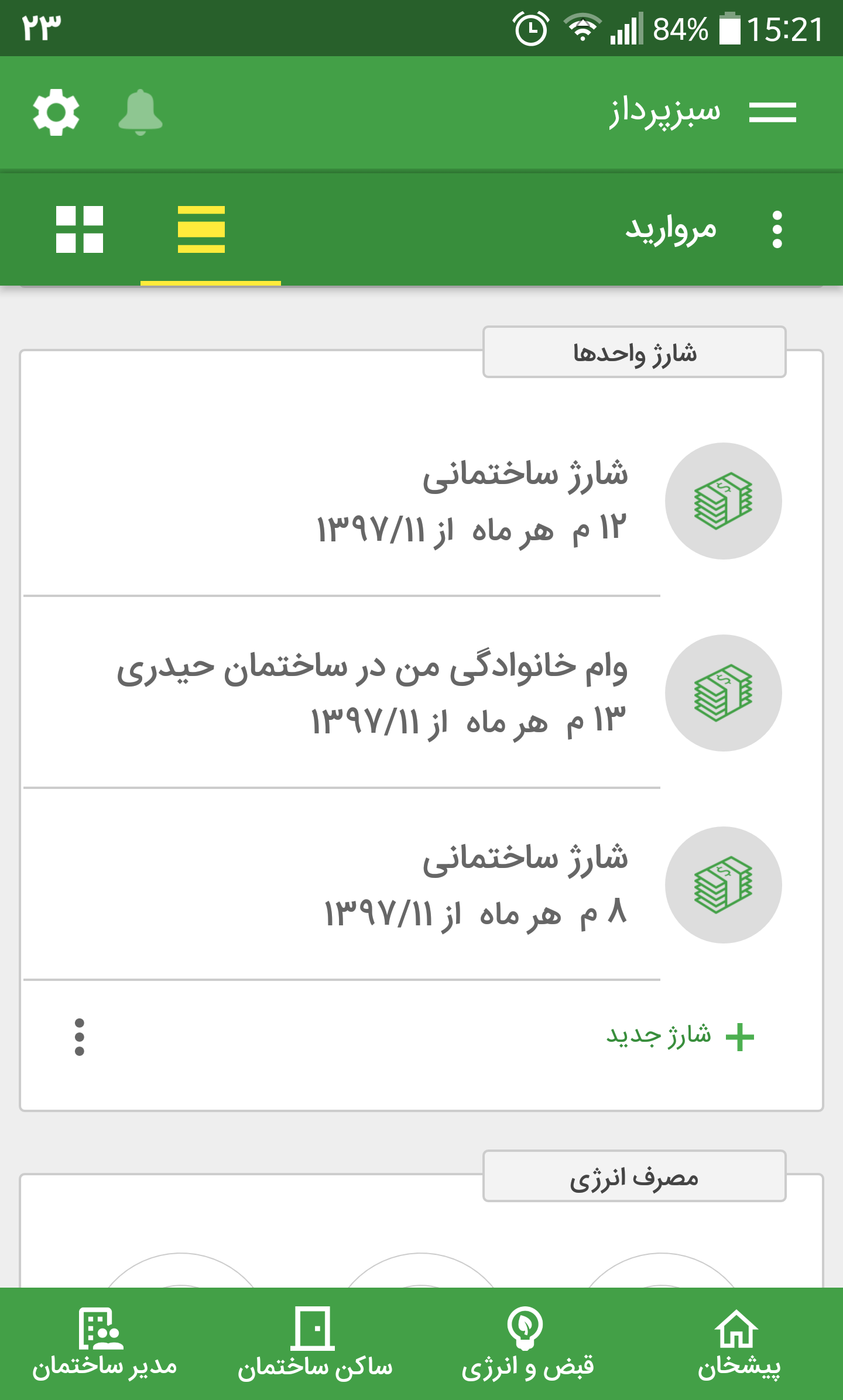
دراین قسمت قبوض ساختمان خود را که برای مقایسه مصرف انرژی با منطقه به برنامه اضافه کرده اید را مشاهده می کنید. با تپ روی هر آیکون امکان مشاهده قبض و یا حذف آن را دارید. در همین قسمت امکان افزودن قبض جدید را نیز دارید.
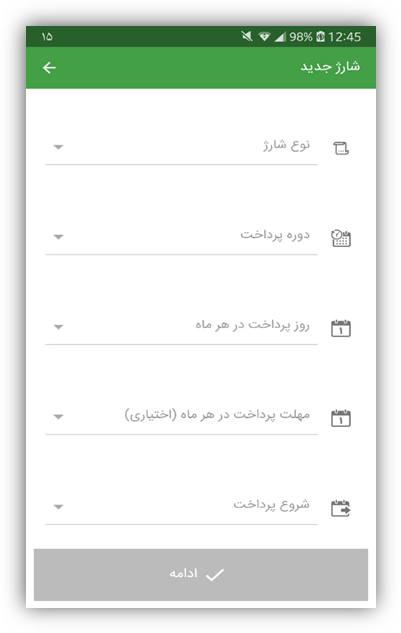
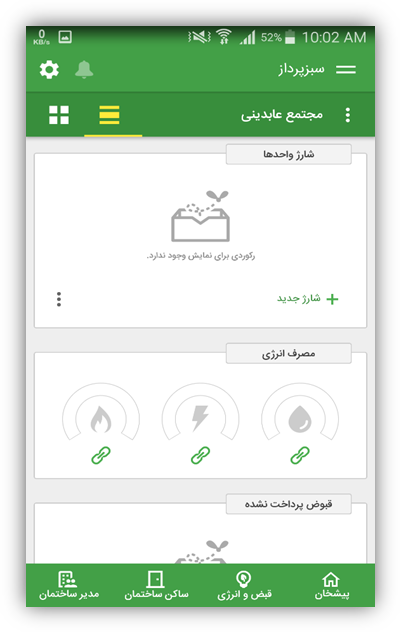
اگر ساختمان قبض پرداخت نشده ای داشته باشد می توانید در این قسمت قبض را پرداخت نمایید و یا قبض جدید ساختمان را اضافه نمایید.
در این قسمت شما می توانید برای ساکنین ساختمان پیغام بگذارید،پیغام های قبلی خودتان را مشاهده کنید. امکان حذف و ویرایش پیام با نگه داشتن پیام نیز وجود دارد
هنگامی که پیامی در این بخش ثبت می شود برای تمامی اعضای ساختمان یک اعلام ارسال تا پیام را مشاهده کنند. در وصرت ویرایش و حذف این تغییرات برای همه ی اعضای ساختمان رخ می دهد.
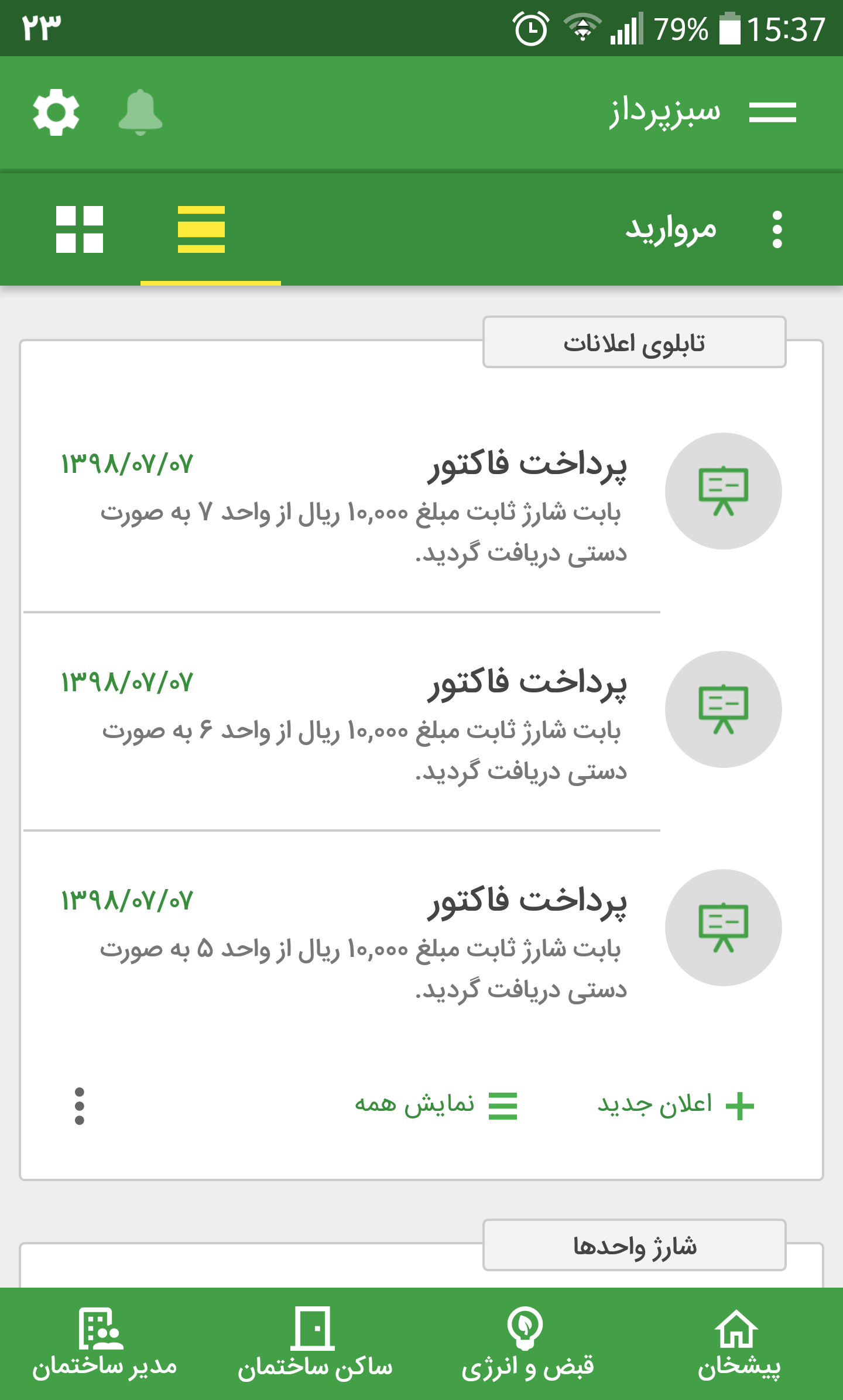
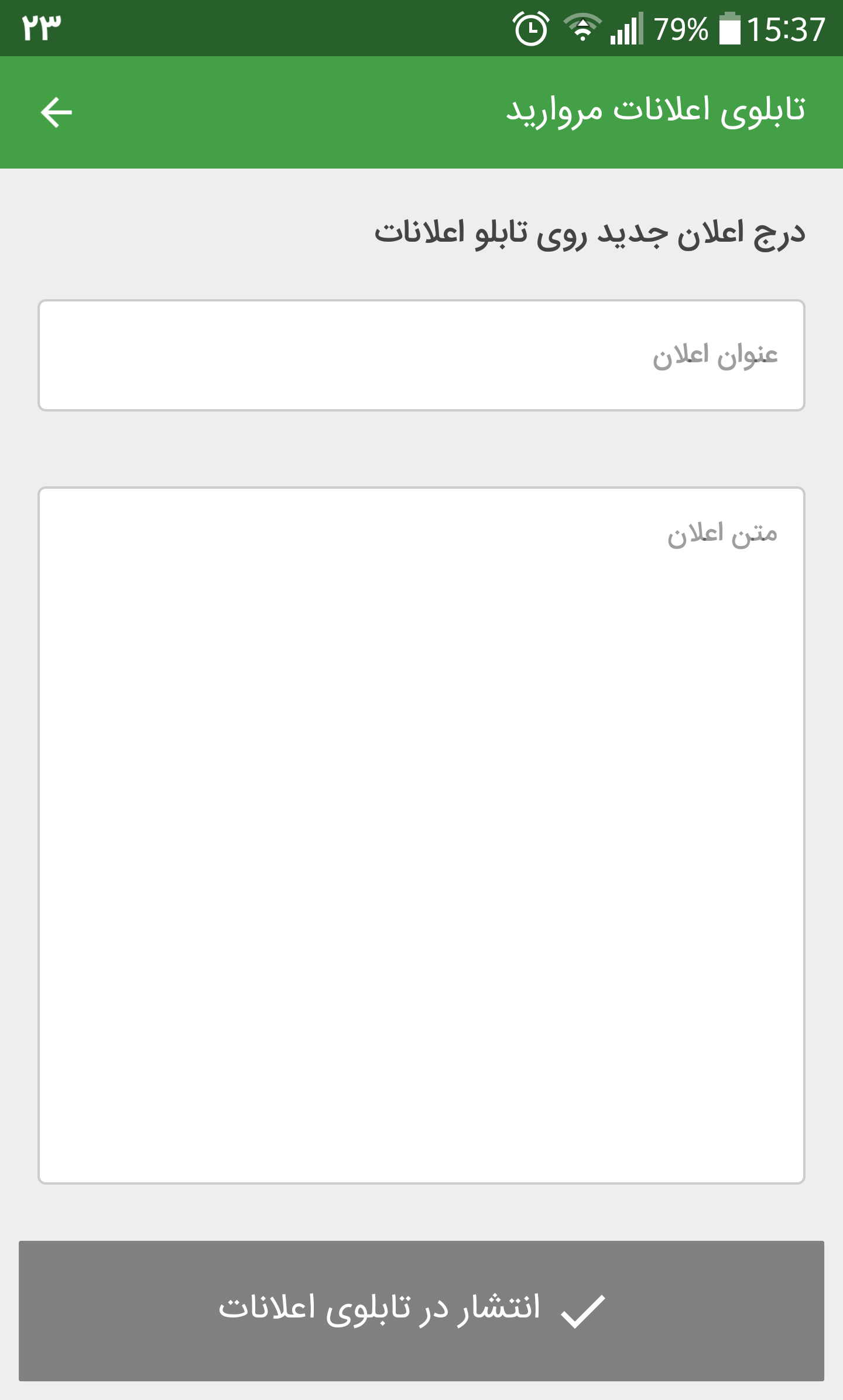
در این قسمت شما می توانید برای دریافت وجه از واحدها یک حساب بانکی به برنامه معرفی کنید و یا شماره شبا و اطلاعات حساب خود را که در برنامه ثبت کرده اید مشاهده کنید. در همین قسمت امکان ویرایش اطلاعات و یا مطلع شدن از وضعیت تسویه واریزی ها نیز وجود دارد. در بالای همین صفحه، سمت چپ آیکون شطرنجی وجود دارد. وقتی رو این قسمت تپ کنید فقط عناوین خدمات موجود در صفحه مدیرساختمان را مشاهده خواهید کرد، برای دیدن جزییات هر قسمت روی آیکون مربوطه کلیک نمایید.
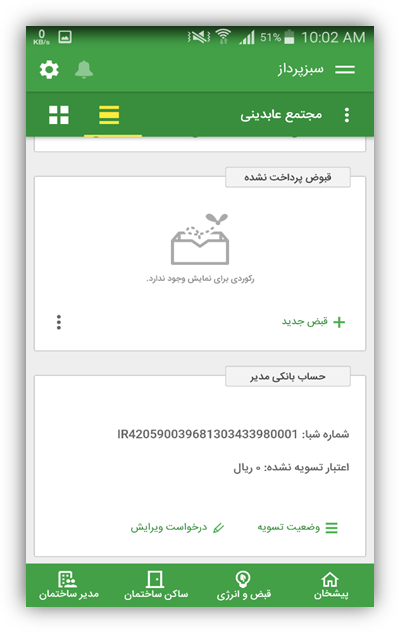
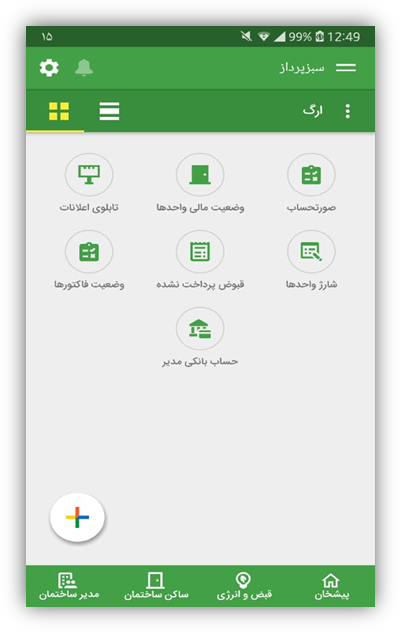
اگر ساکن ساختمانی باشید و مدیر آن ساختمان منزل شما را به عنوان یک واحد از ساختمان به نرم افزار اضافه کرده باشد در این قسمت می توانید تمامی اطلاعاتی که مدیر برای واحد شما ثبت کرده است را ببینید. این اطلاعات شامل: مشخصات واحد، مشخصات مالک یا مستاجر واحد، فاکتورهای قابل پرداخت، مقایسه مصرف انرژی قبوض مشاع ساختمان با ساختمانهای اطرافتان، مصرف انرژی واحد خودتان، شارژهای ثابت ساختمان که شما باید پرداخت کنید، تابلوی اعلانات ساختمان و مشاهده تمامی صورتحساب هایی که مدیر ساختمان آن ها را ثبت کرده است. شما در این صفحه نمی توانید تغییراتی انجام دهید به این دلیل که ویرایش و ثبت تمامی اطلاعات توسط مدیر ساختمان انجام می شود. ولی اگر مایل نباشید اطلاعاتتان در برنامه باشد می توانید با تپ روی آیکون "سطل آشغال" که در بالا و سمت چپ صفحه قرار دارد، واحدتان را از نرم افزار حذف کنید.
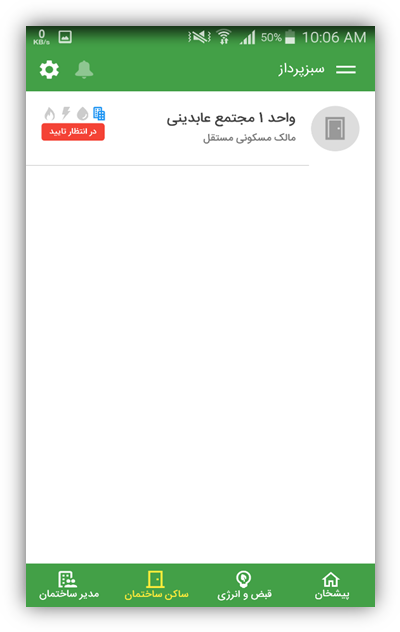
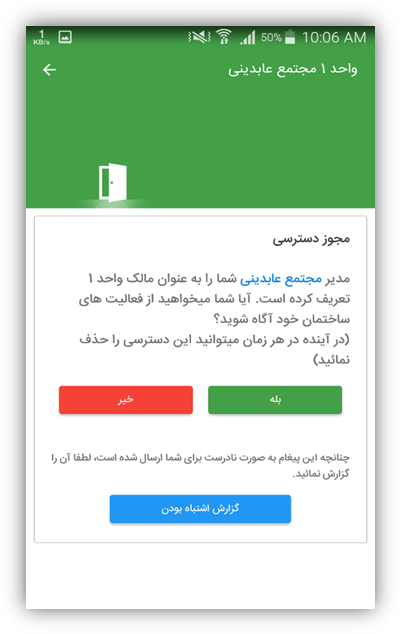
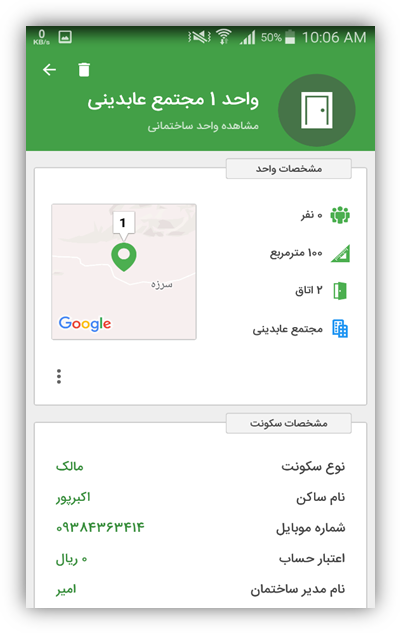
منوی کشویی نرم افزار که در بالای صفحه قرار دارد شامل گزینه های زیر می باشد:
کاربر در این قسمت می تواند اطلاعاتی از قبیل: نام، نام خانوادگی، ایمیل و جنسیت خود را ثبت نماید. این گزینه امکان تعیین عکس دلخواه برای پروفایل را به کاربر می دهد.
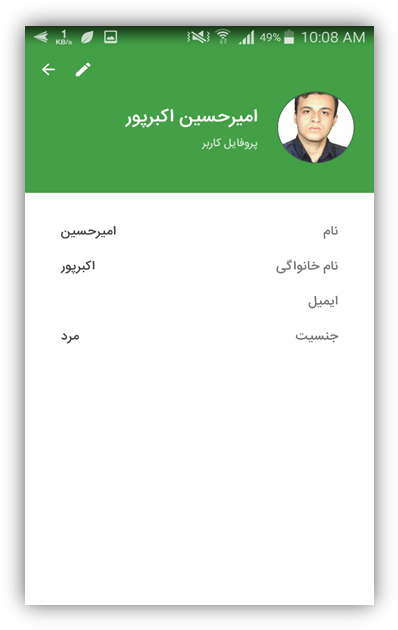
این صفحه شامل قسمت های زیر می باشد:
در این قسمت شما می توانید تمامی کارت های شتابی خود را که قصد دارید به وسیله ی آنها پرداخت انجام دهید به برنامه اضافه کنید و تمامی کارت هایی که به برنامه اضافه کرده اید را مشاهده نمایید. برای این موضوع ابتدا دکمه به علاوه (+) در پایین صفحه را تپ کنید تا به صفحه کارت جدید منتقل شوید، سپس شماره کارت،CVV2،تاریخ انقضا و نام کارت را وارد نمایید و دکمه ادامه را تپ کنید تا کارت شما در برنامه ثبت شود.
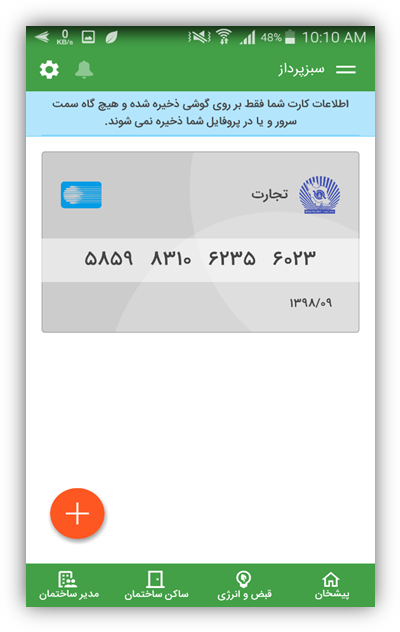
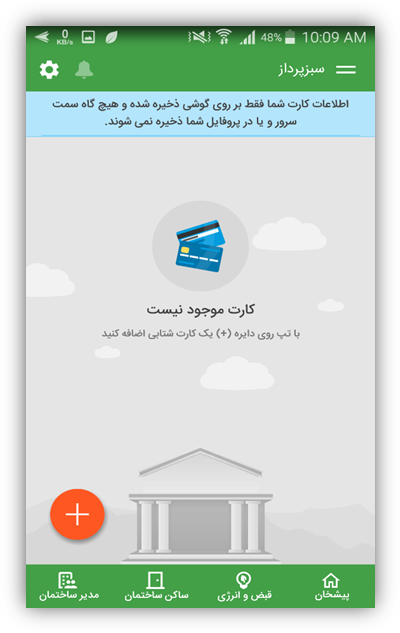
در این قسمت شما می توانید با تایپ متن در کادر مستطیلی پایین صفحه و زدن دکمه ارسال نظرات و مشکلات خود را در مورد برنامه به صورت پیام متنی برای ما ارسال بفرمایید.
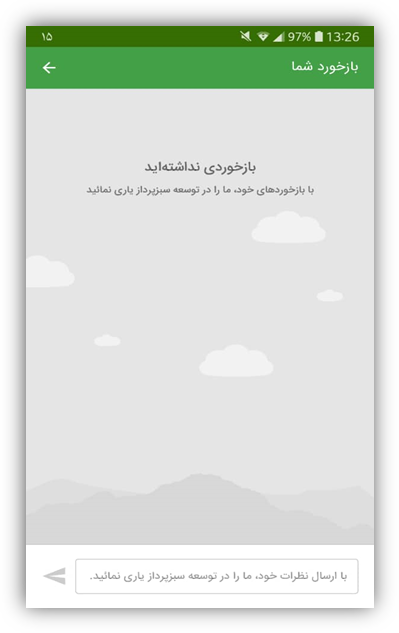
این قسمت از برنامه شامل اطلاعات کلی برنامه و آدرس سایت شرکت سازنده برنامه، سایت خود برنامه و شماره نسخه برنامه می باشد.
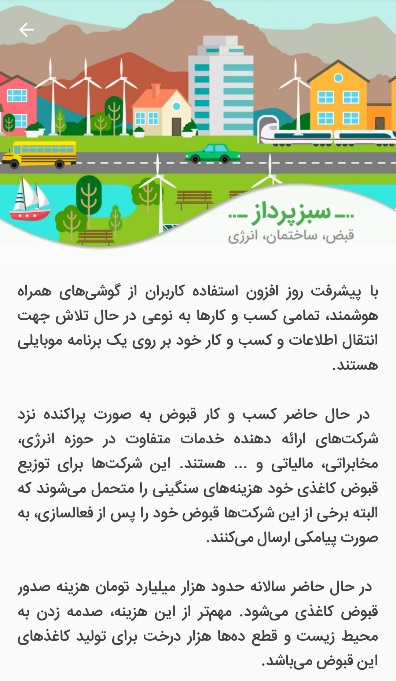
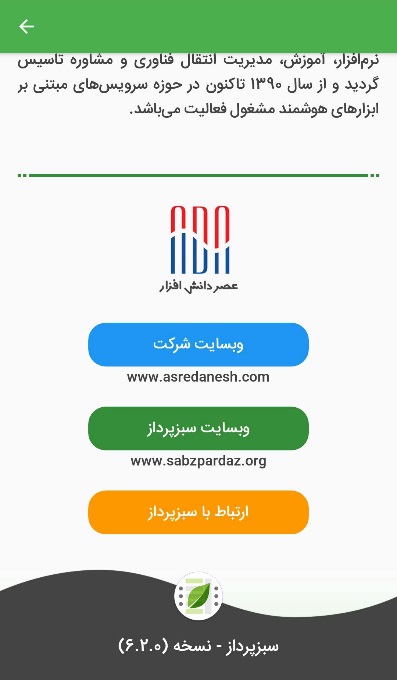
در این قسمت شما می توانید با تپ کردن روی یکی از سه دکمه ایمیل،تماس تلفنی و ارسال پیام با ما ارتباط برقرار کنید.
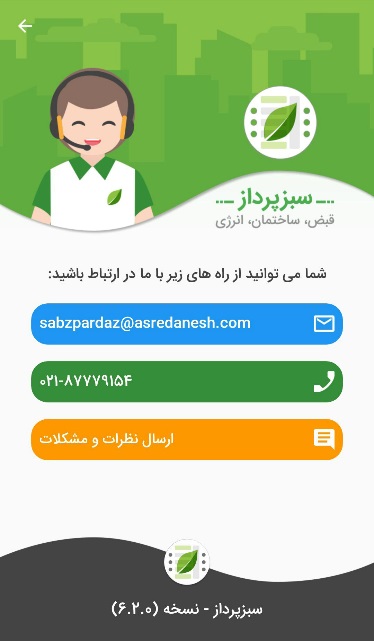
با کلیک روی این قسمت شما به صفحه ای از وب سایت سبزپرداز هدایت می شوید که در آن می توانید راهنمای کامل تمامی قسمت های برنامه را مشاهده کنید.
صفحه تنظیمات شامل گزینه هایی است که توضیحات هرکدام از آنها در همان قسمت ثبت شده است. با تپ کردن روی دکمه زنگوله که در گوشه ی بالای صفحه قرار دارد به قسمت پیام ها می روید و می توانید پیغام هایی که به صورت نوتیفیکیشن از سمت برنامه سبزپرداز دریافت کرده اید را مشاهده کنید.